Instalação do Ubuntu 22.04 Desktop no Virtual Box
- Rodrigo Saito
- 6 de jun. de 2022
- 5 min de leitura
Olá pessoal, tudo bem?
A máquina virtual a ser criada tem a intenção de ser base para diversas instalações de testes, principalmente envolvendo bancos de dados.
Porque criar uma máquina virtual?
Apesar existir tecnologias como conainers, como por exemplo o Docker, para fins didáticos, acredito que o ambiente isolado totalmente por uma máquina virtual seja melhor a ser feito.
Dessa forma, é garantido que seja feito todos os passos que forem descritos na instalação, pois o ambiente estará "limpo", onde voce não irá perder tempo para consertar o que sair fora das instalações.
Download do Ubuntu 22.04
Partindo do principio que voce já tem o Oracle Virtual Box instalado em seu host (Sistema Operacional), é necessário fazer o download do arquivo ISO do Ubuntu 22.04 Desktop.
No site da Ubuntu: https://ubuntu.com/download/desktop voce pode encontrar o arquivo a ser feito o download.

Feito o download do arquivo (em ambiente Windows geralmente na pasta Downloads), é possível iniciar a instalação do Ubuntu 22.04 Desktop em uma máquina virtual.
Como o arquivo demora um pouco para ser feito o download, enquanto preparamos a infraestrutura da máquina virtual, o download será feito enquanto isso. (aproveitamos tempo!)
Criação da máquina virtual no Virtual Box
Após a abertura do Virtual Box, deverá aparecer uma tela semelhante a figura abaixo:

Verifique se a versão utilizada por voce, não esteja tão desatualizada, pois isso também pode fazer com que algumas coisas na instalação de um SO (Sistema Operacional) possam ter diferença.
Para saber qual a versão do VirtualBox utilizado, vá no menu [Ajuda (H)] e [Sobre o Virtual Box...]
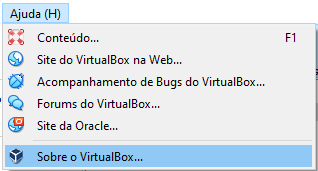
Atualmente estamos utilizando a versão abaixo:

Para iniciar a criação da máquina virtual, vá no menu [Máquina] / [Novo]

Escolha as configurações abaixo para que voce possa criar a sua máquina virtual. no campo [Pasta da Máquina] será onde o Virtual Box irá criar os arquivos de sua Máquina Virtual, portando provavelmente está o nome do seu usuário (escolha a qual melhor for para voce). Clique em [Próximo].

Configure a quantidade de memória RAM que a sua máquina virtual terá. Uma observação importante é se o seu host irá suportar a quantidade colocada abaixo no exemplo. Caso tenha 8 GB de RAM sua máquina física (seu host), é aconselhável que coloque a quantidade de 8 GB pelo menos para a instalação e depois diminua a quantidade que desejar. Coloque essa quantidade preferencialmente múltiplos de 1024 (sendo eles 2048, 3072, 4096 etc)
Outra coisa que voce deve-se atentar é se a aplicação que estará instalando nessa máquina virtual tem uma quantidade mínima de memória ram, a qual ela deverá ser respeitada, pois muitos softwares, não irão nem aceitar a instalação caso eles detectem uma quantidade menor. Clique em [Próximo]

Escolha o disco que deseja criar e clique em [Criar]

Escolha VDI (Virtualbox Disk Image), pois ele servirá para a maioria dos casos de uso para testes que fizemos no Virtual Box. Clique em [Próximo]

Escolha o armazenamento para ser dinamicamente alocado, para que o arquivo da máquina virtual seja consumido somente sob demanda. (o quanto ele irá precisando ser consumido, é o quanto ele irá crescer no Sistema Operacional do Host). Clique em [Próximo]

Defina o tamanho em que o disco poderá ter de limite de utilização. Como será apenas para fins de testes, nesse caso, coloquei somente 40GB. Clique em [Criar].

A infraestrutra da sua máquina virtual foi criada!

Configuração de hardware para a máquina virtual
Tendo o arquivo ISO do download do Ubuntu em sua máquina, podemos iniciar a instalação do Sistema Operacional. Para isso, clique em configurações da estrutua da sua máquina virtual (símbolo dos tres riscos horizontais) e depois clique em [Detalhes]:

No lado direito irá aparecer todas as configurações que foram feitas durante o processo de configurar a infraestrutura. Clique no ícone da engrenagem [Configurações].

Clique na aba vertical lateral esquerda [Geral], na aba horizontal [Avançado] e depois altere a propriedade do campo "Área de Transferencia Compartilhada" para [Bi-direcional]. Isso fará que o Ctrl+C e Ctrl+V funcione entre o seu host e a máquina virtual.

Caso tenha quantidade de processadores disponível, aumente para 2 (ou mais), pois isso ajudará a instalação ser mais rápida. Clique na aba vertical lateral esquerda [Sistema], na aba horizontal [Processador] e escolha a quantidade de CPU´s para a sua máquina virtual.

Selecione o arquivo ISO feito download da nova versão do Ubuntu 22.04. Clique na aba vertical lateral esquerda [Armazenamento], clique em vazio do campo [Controladora IDE] e depois clique em [Escolhe uma imagem de disco]

Geralmente o arquivo se encontrará na pasta downlods do Windows.

Após selecionar o arquivo ISO, será mostrado o arquivo como um disco IDE (como se estivesse inserido em um drive de CD-ROM)

Altere a sua placa de rede para [Placa em modo Bridge]. Isso fará que a sua máquina virtual fique com a mesma faixa de IP que o seu Host (máquina física). Clique na aba vertical lateral esquerda [Rede], clique em vazio do Conectado a e escolha [Placa em modo Bridge]

Na última etapa, desabilite a controladora USB. Clique na aba vertical lateral esquerda [USB], clique em em [Habilitar Controladora USB] para desmarcar esse campo. Finalize a configuração, clicando no botão [OK]

Clique no botão [Iniciar] do painel principal para começar a instalação.

Instalação do Sistema Operacional Ubuntu 22.04
Após ter iniciado a máquina virtual, voce pode clicar no [x] para fechar a mensagem do Auto-Capturar do teclado. Escolha a primeira opção de instalação [*Try or Install Ubuntu]

Preferencialmente, escolha a lingua inglesa (English), pois a grande maioria das instalações então em inglês. Caso aconteça de voce ter algum problema, ficará bem mais fácil de pesquisar o erro na internet. Clique em [Install Ubuntu]

Escolha o layout do seu teclado. Faça alguns testes para verificar se as teclas condizem com o que está sendo digitado. ATENÇÃO. Após a última posicão do cursor estiver em [Portugues (Braszil)], será necessário pressionar a tecla TAB 5 vezes. Não está aparecendo o botão [Next], a qual é necessário para avançar de tela - pressione a tecla [ENTER]. (caso esteja acontecendo isso com voce)

Deixe selecionado o padrão que já está nesta tela, e pressione 5 vezes a tecla [TAB], e para que seja selecionado o botão [Next] que não aparece na tela, pressione [ENTER].

Deixe a opção padrão nessa tela, e pressione 4 vezes a tela [TAB] e depois pressioner [ENTER].

Irá aparecer uma mensagem que o disco será totalmente apagado. Clique em [Continue].

Escolha a região em que voce se encontra e pressione a tecla [TAB] 3 vezes para selecionar o botão [Continue] e pressione [ENTER].
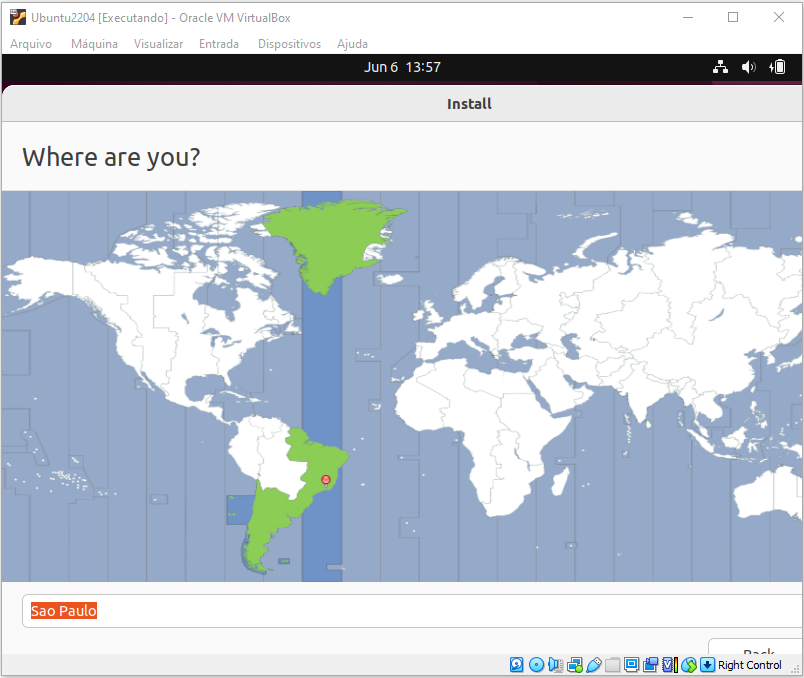
Coloque o seu nome de exibição na tela inicial de inicialização do Ubuntu (campo [You Name]), digite um nome para a sua máquina virtual (campo [Your computer´s name]), um [username], uma senha (campos [Pick a password] e [Confirm your password]) que tenha pelo menos uma letras maiusculas e minusculas, um caracter especial e digitos numericos. Nesse caso dessa instalação, foi colocada a senha "Abc@123" (sem aspas).

Para acessar o botão [Continue], voce pode clicar e arrastar o mouse em cima do título [Install] para a esquerda. Com isso, voce conseguirá ver o botão ou parte dele para poder pressioná-lo.

Aguarde até que a instalação finalize.

Quando a instalação estiver completa, pode fazer a reinicialização da sua máquina virtual.

Será pedido que voce faça a remoção do disco ISO da instalação do Ubuntu. O Ubuntu automaticamente faz a retirada do disco ISO na configuração dessa máquina virtual. Pode pressionar [ENTER] para continuar.

Clique em cima do login e digite a senha definida anteriormente.

Após o login feito no Ubuntu, faça o update das atualizações disponíveis. Clique no ícone das atualizações (ícone A) e depois no botão [Update All]

Será solicitado novamente a senha definida para completar a operação.

Depois de ter feito as atualizações possíveis, faça as atualizações de pacotes via shell. Clique em cima do ícone de aplicações:

Depois, escolha o ícone de [Terminal]. Digite no localizar.

Depois que o shell for aberto, digite o comando:
sudo apt-get update
Será solicitado a senha de administrador (que foi colocado desde o início da instalação) .

Vários pacotes irão atualizar via Terminal:

Esperamos que tenha gostado dos passos de como criar sua máquina virtual.
Obrigado!

Comments