Instalação do SQL Developer em Java e SQL Developer Extension for VSCode.
- Rodrigo Saito
- 6 de dez. de 2024
- 2 min de leitura
Fala pessoal, tudo bem?
A Oracle vem se adaptando também ao tempo, e por isso está disponibilizando uma extensão ainda pouco conhecida, que é o SQL Developer Extension for VSCode.
Mas, realmente vale a pena usar a extensão, já que temos a versão tradicional em Java? Não é intúito dessa discussão nesse blog. Vamos fazer a instalação das 2 ferramentas para que voce avalie e tire suas conclusões.
Para isso, é necessário que voce já tenha uma instalação do Oracle Database. Nesse site mesmo, voce encontra o blog explicando passo a passo a instalação do Oracle Database 23ai no Docker Desktop.
Partindo do principio que voce já tenha esse container ativo, vamos seguir com a nossas ferramentas:
Instalação do SQL Developer em Java
Entre na seguinte página da Oracle:
Procure pela Plataforma Windows 64-bit with JDK 17 included:

Aguarde o arquivo ser feito o donwload (geralmente na pasta Download)

Crie uma pasta dentro de seu disco, cole esse arquivo baixado para esta pasta e depois descompacte o conteúdo desse arquivo:

A descompactação dessa pasta costuma a demorar um pouco. É necessário aguardar até que toda a descompactação seja feita.
Enquanto isso, certifique-se que o container do Oracle esteja ligado, no Dokcer Desktop:

Entre nas pastas "sqldeveloper-24.3.0.284.2209-x64" e depois em "sqldeveloper", voce irá encontrar o arquivo executavel do sqldeveloper. Dê duplo clique nesse ícone:

Para faciliar a entrada no aplicativo, já deixe o ícone do sql developer no Inicial do Windows.
Será carregado a tela de abertura do SQL Developer e talvez alguma pergunta sobre carregar o que já existe seja feita (caso apareça a pergunta, clique em não)
Após isso, o SQL Developer será carregado:

Clique em Conexões, no ícone +, menu [Nova Conexão de Banco de Dados]
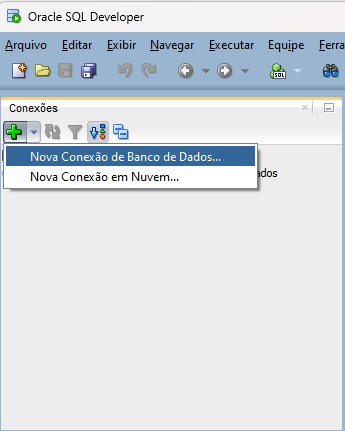
Configure os parametros da nova conexão. Clique em [Testar] e depois [Salvar]

Clique em [Conectar]
Digite a select abaixo, clique no botão [Run] (seta verde para direita) e veja o resultado na grid:

Terminamos a conexão via SQL Developer tradicianal.
Configuração do SQL Developer Extension for VSCode
Entre novamente no endereço:
Clique em Download da Plataforma "SQL Developer Extension for VSCode"

Voce será direcionado ao Marketplace do Visual Studio. Clique no botão verde [Install]

Clique em [Continue]

Clique em [Abrir Visual Studio Code]
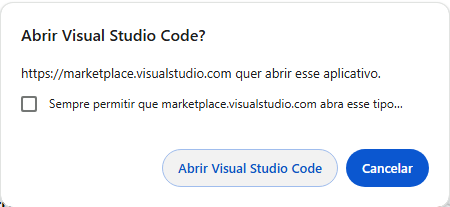
No VS Code aberto, clique em [Install], no botão azul:

Clique em [Create new database connection] e depois no botão azul [Create Connection]

O VS Code irá abrir uma tela ao lado. Digite todos os dados abaixo e teste a conexão:

Depois de testado, clique em [Save]
Clique em [Mark Done] e depois no ícone do tambor para aparecer a barra do SQL Developer:

Clique em [Open SQL Worksheet] para abrir uma area em branco:

Escreva a select abaixo e clique em executar. O resultado da data sairá no Query Result.

Teste outros recursos da ferramenta.
São 2 ótimas opções para que voce use.
Obrigado e até+!

Comments